– untuk melihat apakah email anda sudah terkirim atau belum lihat pada pesan terkirim
Mozilla thunderbird adalah aplikasi mail client (MUA – Mail User Agent) yang fungsinya sama dengan Outlook Express, Eudora Mail, Evolution, Sylpheed, dan sejenisnya. Thunderbird ini adalah salah satu produk turunan dari Mozilla. Pada awalnya Mozilla selalu mengemas aplikasinya dengan Browser + Mail Client. Namun, Mozilla mencoba memecah produknya dan membuatnya jauh lebih menarik dan ringan. Project Browsernya bernama: FireFox, dimana Project Mail Client-nya bernama: Thunderbird.
cara menge-link e-mail di mozilla thunderbird :
1. Jalankan Mozilla Thunderbird yang telah anda download dan instal sebelumnya.
2. Masukkan Nama anda (agar diketahui orang lain), e-mail dan password (sesuai password email anda).
3. Setelah membuat akun / menge-link akun kita, klik write.
4. Masukkan e-mail tujuan, tulis subjeknya dan isi e-mailnya.
5. Klik send untuk mengirim e-mail tersebut.
1.Pengenalan Outlook 2010
 |
| Gambar1.1 |
Ms Outlook adalah sebuah aplikasi pengelolaan klien email dan workgroup yang dikeluarkan oleh Microsoft, salah satu perusahaan software terbesar pimpinan Bill Gates. Aplikasi Outlook ini membantu kita dalam pengelolaan email yang tentunya lebih praktis dibandingkan dengan menggunakan internet. Biasanya MS Outlook menjadi paket dalam MS Office, sehingga untuk menginstallnya dapat dilakukan bersama-sama dengan MS Office.
Selain untuk pengelolaan email, Outlook juga mempunyai beberapa fasilitas lain seperti pengelolaan kalender kerja, meeting, jadwal tugas dll. Sebenarnya feature MS Outlook akan lebih optimal apabila di sisi servernya menggunakan MS Exchange.
Sebelum menggunakan Outlook ada baiknya terlebih dahulu kita mengenal menu-menu utama dari Outlook itu sendiri. Bagian-bagian dari Outlook sbb:
 |
| Gambar1.2 |
Folder List
Folder List menampilkan semua folder yang ada, seperti Inbox, Personal Folders, dan Public Folders.
Toolbar
Toolbar berisi shortcuts dari perintah yang
umum digunakan, seperti "New Mail Message", "Print", dan "Print Preview".
Note: Toolbar dapat diubah sesuai dengan keperluan/keinginan kita.
Status Bar
Status Bar menunjukkan banyaknya pesan yang ada pada folder yang ditunjuk, dan berapa banyak pesan yang belum dibaca jika ada.
Outlook Bar
Sama seperti Folder List, Outlook Bar berisi shortcuts untuk fasilitas yang ada pada Microsoft Outlook, seperti Calendar, Contacts, and Tasks
2. OUTLOOK UNTUK PENGELOLAAN EMAIL
2.1 Membaca Email
Untuk membaca email pastikan Outlook berada pada folder “Inbox”, cukup dobel klik pada pesan yang ingin dibaca. Pesan akan terbuka pada jendela baru.
Untuk mengetahui adanya pesan baru, pada windows toolbar ( sudut kiri monitor ) akan diberi tanda amplop yang diiringi dengan suara “ding” sebagai bunyi default untuk email yang tiba pada Outlook.
2.2 Membaca File Attachment
Jika Anda menerima pesan berisi file lampiran (attachment), di folder Inbox pada Outlook akan di beri tanda paperclip disebelahnya. Untuk membuka file attachment lakukan langkah berikut :
1. Buka pesan/mail message.
2. Akan ada icon dengan nama file di body text.
3. Dobel klik icon file. File attachment akan terbuka sesuai dengan program aplikasinya. Anda bisa menyimpannya atau menutup saja filenya.
Cara menyimpan file attachment.
1. Sorot file attachment
2. Klik menu File – kemudian Save attachment.
3. Pilih folder tempat menyimpan file yang diinginkan.
2.3 Membuat Sub Folder pada Inbox.
Apabila kita ingin mengelompokkan email dan menempatkannya pada folder tertentu hal ini dapat dilakukan dengan membuat folder baru di dalam folder Inbox.
Lakukan langkah berikut :
1. Pada folder Inbox klik File
2. Pilih New – pilih Folder
3. Ketik nama folder pada kolom yang tersedia.
17 of 25
Pelatihan Komputer Universitas Kristen Petra - Januari 2007
2.4 Menggunakan “Message Rule”
Message Rule berguna untuk mengatur email agar dapat diterima sesuai dengan aturan yang diinginkan. Juga berguna untuk mengelompokkan email pada folder tertentu maupun untuk memblok email yang tidak kita inginkan ( iklan, spam, pornografi, dsb).
Untuk mensetting Message Rule lakukan langkah berikut :
1. Pada folder Inbox klik menu Tools
2. Klik “Rules Wizard” ( Akan muncul menu untuk “rules wizard”)
3. Klik tombol New
4. Pilih aturan sesuai keinginan (contoh “check message when they arrive” ), akan memeriksa email begitu tiba.
5. Klik Next
6. Pilih lagi sesuai aturan yang diinginkan ( contoh “with specific word in the sender’s
address” ), akan memeriksa kata-kata khusus pada alamat pengirim.
7. Klik kalimat “specific word” yang digaris bawah.
8. Isi sesuai dengan kata yang kita inginkan. (Mis: Didin)
9. Klik Next kemudian pilih “move it to the specified folder” (akan memindahkan email ke
folder tertentu)
10. Klik specified, akan muncul window folder daripada Outlook
11. Pilih folder yang anda inginkan pada “Inbox” ( sub folder).
12. Klik Next – kemudian beri nama/judul untuk message rule tadi
13. Klik Finish
Ada kalanya kita tidak ingin menerima email tertentu yang mengganggu. Untuk memblokir suatu email yang tidak kita inginkan (iklan, spam, pornographi, dsb ) lakukan langkah berikut :
1. Pada folder Inbox klik Tools
2. Klik “Rules Wizard” ( Akan muncul menu untuk “rules wizard”)
3. Klik tombol New
4. Pilih aturan sesuai keinginan (contoh “check message when they arrive” ), akan memeriksa email begitu tiba.
5. Klik Next
6. Pilih with “specific word in the body” ( akan mencek kata-kata yang ada pada isi pesan)
7. Kemudian ketik/tambahkan kata-kata apa saja yang ingin Anda sensor/blok.
8. Klik Next kemudian pilih/cek “Delete it” ( akan langsung menghapus pesan bila tiba )
9. Klik Next – kemudian beri nama/judul untuk message rule tadi.
10. Klik Finish
Note: Option yang ada pada massage rule dapat dipilih sesuai dengan aturan yang kita inginkan pada email yang dikirim maupun yang diterima..
2.5 Membuat/mengirim Email
Untuk membuat pesan (message) baru pada Outlook ikuti langkah berikut:
1. Pada folder Inbox, klik menu File
2. Sorot New
3. Klik menu Mail Message
Note: Proses ini dapat disingkat dengan menekan icon New Mail Message (sudut kiri atas) pada toolbar Inbox .
Ada 3 jenis tujuan pengiriman yaitu : To, Cc dan Bcc. Deskripsinya sbb:
• To: tujuan standar pengalamatan pesan.
18 of 25
Pelatihan Komputer Universitas Kristen Petra - Januari 2007
• Cc: singkatan dari Carbon Copy. Jika Anda ingin mengirim pesan kepada seseorang, tetapi ingin juga memberikan copy pesan pada orang lain, cantumkan alamat emailnya pada kolom Cc selain pada kolom To.
• Bcc: singkatan dari Blind Carbon Copy. Jika Anda ingin mengirim pesan pada 2 orang,
pada koIom To dan pada kolom Bcc, keduanya akan menerima email tetapi penerima yang
ada dikolom To tidak akan mengetahui (blind) bahwa email juga dikirim kepihak ke 2
(Bcc).
Setelah menentukan bagaimana dan kemana pesan akan dikirim, ikuti langkah berikut :
1. Klik tombol pengalamatan (addressing) (To, Cc, or Bcc).
2. Pada kolom "Show Names From The :" , pastikan address list yg benar telah dipilih, klik
tanda panah down untuk memilih.
3. Dobel klik ( tekan To->, Cc->, Bcc-> ) nama orang yang ingin dikirim. Anda dapat memilih
lebih dari satu nama dengan dobel klik pada nama tsb.
4. Klik tombol OK . Anda akan kembali ke menu pesan/New Mail Message dengan alamat
email yang telah dipilih tadi.
5. Masukkan text pada halaman isian pesan.
6. Setelah selesai mengetik pesan klik tombol Send, dan pesan akan segera dikirim..
2.6 Pemakaian Group
Anda dapat mengirim email ke Group tertentu, yang terdiri dari gabungan beberapa alamat email. Hal ini berguna untuk memudahkan pengiriman email ke banyak alamat sekaligus dalam satu Group daripada menuliskan alamat email satu-persatu. Untuk membuat Group akan dibahas pada bab selanjutnya. Untuk mengirim ke Group lakukan langkah berikut :
1. Klik “To” pada pengiriman email. Akan muncul menu Address Book.
2. Pada kolom “Show Names from the : “ pilih All Groups ( atau ditempat mana anda membuat groups).
3. Klik Ok dan Send
2.7 Mengirim Attachments ( file lampiran)
Jika Anda ingin menyertakan sebuah file atau lebih pada pesan Anda, seperti dokumen atau spreadsheet,
lakukan langkah berikut:
1. Seperti biasa, buat pesan baru beserta elamat emailnya.
2. Setelah selesai mengetik pesan tekan tombol Insert pada toolbar.
3. Klik File.
4. Cari file yang ingin anda sertakan.
5. Dobel klik pada file yang akan disertakan
Note: Icon Attach File (gbr paperclip) merupakan jalan singkat untuk menyertakan file:
Setelah itu file akan dimasukkan ke dalam pesan dan siap disertakan. Cara singkat lain adalah dengan drag and drop file dari desktop atau Windows Explorer ke body pesan.
Bisaanya masing-masing server email membatasi besar file yang dikirim sesuai kemampuan. Misalnya Email domain depkeu.go.id untuk saat ini besarnya file attachment dibatasi sebesar 1 Mb.
2.8 Membalas ( Reply ) Pesan
Pelatihan Komputer Universitas Kristen Petra - Januari 2007
Ketika menerima dan telah membaca sebuah pesan (email) kemungkinan Anda ingin langsung membalas pesan ke orang yang mengirimnya. Untuk melakukan hal tersebut lakukan langkah berikut :
Standard Reply
1. Pada folder Inbox doble klik email yang ingin Anda balas.
2. Klik tombol Reply .
3. Alamat pengirim akan otomatis tercantum pada bagian To:
4. Ketik pesan anda pada body pesan.
5. Klik Send.
Reply To All
Fungsi reply to all akan membalas pesan kepada semua penerima pesan yang dituju oleh pengirim pertama.
Untuk melakukan ini :
1. Klik tombol reply to all.
2. Semua penerima akan tercantum di bagian To : dan semua alamat bagian Cc akan tercantum pada bagian Cc : juga
3. Ketik pesan anda pada body pesan.
4. Klik tombol send.
2.9 Forward ( Meneruskan ) Pesan
Ketika Anda sudah membaca pesan, dan Anda ingin juga menyampaikan/meneruskan pesan tersebut
ke orang lain, lakukan langkah berikut :
1. Buka email/pesan yang ingin Anda teruskan ke orang lain.
2. Klik tombol Forward .
Masukkan alamat email penerima. Anda dapat menambahkan komentar di body text pesan jika diinginkan.
3. Setelah selesai, klik Send.
2.10 Pemakaian Signature
Kita juga dapat menyertakan “signature” atau tanda tangan elektronik, biasanya ditempatkan pada bagian bawah email kita. Signature terlebih dahulu dibuat formatnya sehingga sewaktu mengirim email tidak perlu dilakukan berulang-ulang tetapi secara otomatis akan tertera pada bagian bawah email kita. Untuk melakukannya ikuti langkah berikut:
1. Pada Outlook klik menu Tools
2. Pilih Options
3. Pilih Mail Format ( ada di atas )
4. Kemudian klik tombol “Signature” akan muncul window untuk mengedit “signature”
5. Pilih New – masukkan nama untuk “signature” Anda.
6. Klik Next – Ketik sesuai yang Anda inginkan, demikian juga anda bisa memilih warna dan bentuk dari font.
7. Klik Finish
Signature biasanya berisi jabatan dan alamat pengirim e-mail, sehingga penerima dapat mengenal identitas pengirim.
2.11 Format Font & Background
20 of 25
Pelatihan Komputer Universitas Kristen Petra - Januari 2007
1. Pada menu Outlook klik menu Tools
2. Pilih Options
3. Pilih Mail Format ( ada di menu atas )
4. Pilih format email pada “Send in this message format” : pilih HTML
5. Klik Font untuk memformat font
6. Klik Stationery Picker untuk memformat background
7. Klik Ok
 |
| gambar1.3 |
|
3. PENGELOLAAN PERSONAL ADDRESS BOOK/ALAMAT
EMAIL
Outlook menyediakan fasilitas Address Book untuk mengelola semua alamat email yang ada, mengelompokkannnya secara personal maupun dalam beberapa Group.
Personal Address Book berisi alamat e-mail beserta informasi atau data-data dari orang yang ingin Anda simpan. Untuk membuka Personal Addres Book lakukan langkah2 berikut :
1. Klik menu "Tools" pada toolbar.
2. Klik "Address Book".
Secara otomatis (default) akan menampilkan “Global Address List” yang berisi alamat e-mail yang telah terdaftar.
3.1 Menambah alamat email ke Outlook Address Book :
Untuk menambah alamat email ke Outlook Address Book, lakukan langkah berikut :
1. Klik tanda panah dibawah "Show Names from the:" pilih Outlook Address Book
2. Klik File.
3. Klik New Entry.
4. Pilih New Contact from the list and klik "OK".
5. Pada isian Full Name, ketik nama lengkap.
6. Pada isian Email : ketik alamat lengkap e-mail orang tersebut.
Setelah itu klik tombol “Save and Close“.
Anda juga dapat menambah informasi lain tentang user tersebut, seperti alamat, no telp, perusahaan, dll dengan mengisi kotak yang tersedia.
3.2 Global Address Book
Global Address Book berisi semua user yang terdaftar. Anda dapat mengaksesnya dengan mengklik tombol (icon ) Address Book pada toolbar.
3.3 Membuat Group ( Distribution List)
Pada Address Book kita juga bisa membuat beberapa Group yang merupakan gabungan dari beberapa personal email, yang berguna bagi kita dalam pengiriman email. Sehingga memudahkan kita dalam pengiriman email ke banyak orang tanpa mengetik alamat email mereka satu-persatu.
Untuk membuat “Group” lakukan langkah berikut :
1. Buka menu “ Address Book”
2. Klik File – pilih “New Entry”
3. Pilih “New Distribution List “ klik Ok
21 of 25
Pelatihan Komputer Universitas Kristen Petra - Januari 2007
4. Tulis nama dari Group pada kolom yang tersedia ( mis : Bintek )
5. Kemudian Klik tombol “Select Member” untuk memilih siapa saja yang masuk dalam
Group ini.
6. Pilih siapa saja dengan mengklik 2 kali pada nama atau mengklik tombol “Add”
7. Klik Ok
8. Kemudian klik “Save and Close”
Maka kita dapat melihat pada menu Address Book di folder “Contacts” akan terdapat Group baru bernama “Bintek”. Group ini bisa dimasukkan nantinya dalam pengalamatan email. Kita dapat melihat semua Group yang ada pada folder “All Groups” beserta semua anggotanya dengan mengklik 2 kali pada group yang diinginkan.
Note: Dari default Global Adress Book yang terdapat di mail server Bintek, telah ada beberapa Group default yang di bagi berdasarkan tugas dan bidangnya masing-masing. Dapat dilihat pada pilihan “Show All Groups”
 |
| Gambar1.3 |
4. KALENDER KERJA DI OUTLOOK
Selain untuk pengelolaan email, Outlook juga mempunyai fasilitas lain dalam pengelolaan jadwal aktifitas kita disebut “ Calendar”. Sama seperti Kalender biasa, Calendar pada Outlook juga berisi tanggal, bulan dan tahun ditambah dengan jamnya. Kelebihan pada Outlook in, Calendar dapat diisi, diedit dan ditambahkan informasi sesuai dengan kegiatan kita dan memberikan warn/peringatan pada kita apabila waktunya tiba.
Untuk pengelolaan Calendar, lakukan langkah berikut :
1. Pada bagian “Folder List” klik “Calender” , maka akan muncul menu sbb:
2. Kemudian pilih tanggal yang ada pada kalender ( sebelah kanan ), akan muncul jam dibagian tengah berwarna kuning ( kuning gelap menandakan waktu yang telah lewat).
3. Klik File, kemudian pilih New, kemudian pilih Appointment ( bisa dilakukan singkat dengan dobel klik pada jam yang diinginkan) akan muncul menu untuk Appointment.
4. Isilah kotak subject rapat/kerja, lokasi dan waktu sebagi isian minimal. Apabila diperlukan isilah lebih lengkap lagi seluruh fasilitas yang ada.
5. Kemudian Save & Close, Ini adalah langkah yang penting, sebab apabila tidak dilaksanakan maka data rencana kerja/rapat anda akan hilang dan tidak tersimpan dalam komputer.
Lakukan berulang sesuai kebutuhan .
 |
| Gambar 1.4 |
5. PENGELOLAAN RAPAT/METTING PADA OUTLOOK
Sama juga seperti kalender kerja, Outlook juga bisa dimanfaatkan untuk menjadwal Rapat, sekaligus mengundang melalui email siapa-siapa saja yang harus datang menghadiri rapat. ntuk menjadwalkan dan mengundang rapat pada Outlook lakukan langkah berikut :
1. Pada menu Calendar tadi, klik pada tanggal dan jam rapat yang diinginkan.
2. Klik File, pilih New, kemudian pilih dan klik “Meeting Request”
3. Akan muncul menu untuk rapat kemudian isi kolom hari, jam, topik rapat dan keterangan lainnya
4. Pada kolom “To” Anda dapat memilih siapa-siapa saja yang akan diundang untuk
mengikuti rapat.
5. Klik Send, maka undangan rapat akan terkirim ke masing masing orang yang diundang.
Setelah menerima email undangan rapat ini maka mereka diminta untuk memberikan
jawaban. Dan pengirim rapat menunggu jawaban dari peserta rapat.
Apabila kita menerima undangan rapat seperti diatas akan diberikan 3 pilihan untuk me-respond ke pengirim:
- Pilih Accept, apabila kita dapat menghadiri rapat.
22 of 25
Pelatihan Komputer Universitas Kristen Petra - Januari 2007
- Pilih Tentative, apabila kita belum jelas bisa atau tidak menghadiri rapat.
- Pilih Decline, apabila kita jelas tidak bisa menghadiri rapat.
Setelah kita me-respond undangan rapat maka pengundang rapat otomatis akan menerima dan mengetahui status dari kita, bisa atau tidak untuk mengikuti rapat.
 |
| Gambar1.5 |
|
6. OUTLOOK UNTUK PROGRAM KERJA/TASK
Outlook juga menyediakan fasilitas “Task” untuk mengatur program kerja supaya mudah untuk diingat.
Disini user dapat mendaftarkan setiap pekerjaan yang sudah, akan, maupun yang sedang dikerjakan.
Lengkap beserta detail pekerjaan berupa, lama pekerjaan, tenggat waktu, persentase penyelesaian dsb.
Untuk membuat/mendaftarkan task/pekerjaan lakukan langkah berikut :
1. Pada “Folder List” klik “Task”. Akan muncul disebelah kanan daftar daripada pekerjaan
berupa baris.
2. Pada menu File pilih New kemudian klik Task (bisa juga dilakukan dengan mengklik kanan mouse dan memilih “New Task” pada body task).
3. Isi kolom sesuai dengan keterangannya.
4. Jangan lupa untuk menyimpannya dengan mengklik tombol “Save and Close”
Dengan adanya daftar pekerjaan ini, kita bisa mencek kembali daftar pekerjaan kita apabila suatu saat dibutuhkan.
 |
| Gambar 1.5 |
7. SETTING OUTLOOK
Sebelum memakai Outlook, terlebih dahulu dilakukan setting atau setup, agar Outlook dapat dipergunakan sebagaimana mestinya. Disini akan dijelaskan secara umum cara men-setting di Outlook, dengan contoh domain petra.ac.id
Apabila MS Outlook belum pernah di setup
1. Buka Ms Outlook . Akan muncul kotak jendela untuk Microsoft Outlook Setup Wizard.
2. Check “Microsoft Exchange Server” pada pilihan yg ada. Konfigurasi ini khusus bagi anda yang menggunakan mail server Exchange.
3. Klik Next akan muncul jendela “Microsoft Exchange Server”
4. Ketikkan nama server misalnya peter.petra.ac.id
5. Kettikan user id pada kotak mailbox : mulyadi
6. Pilih “No” pada “Do you travel with this computer”
7. Klik Next
8. Klik Finish
Untuk yang sudah pernah di setup
1. Pada Layar desktop
2. Klik Start
3. Pilih Setting
4. Klik Control Panel, akan muncul kotak dialog Control Panel seperti pada Gambar
5. Dobel Klik icon Mail, akan muncul menu seperti gambar.
6. Pilih Microsoft Exchange Server
7. Klik tombol Properties, akan muncul kotak dialog Microsoft Exchange Server seperti gambar
8. Ketikan pada kotak isian Micrososft Exchange Server : peter.petra.ac.id dan Mailbox user id dan klik tombol Check Name, akan memeriksa apakah user id telah terdaftar pada mail server dan apabila berhasil akan bergaris bawah
23 of 25
Pelatihan Komputer Universitas Kristen Petra - Januari 2007
9. Klik Ok – Klik Ok lagi.
10. Tutup Control Panel
Menggunakan Mail Server Non Microsoft Exchange
MS Outlook juga dapat digunakan sebagai klien email dengan mail server non MS Exchange.
Misalnya kantor anda menggunakan Mdaemon, Sendmail, postfix, atau langsung mendownload dari internet. Prinsipnya anda harus memasukkan nama server POP3 dan SMTP pada konfigurasi setup Outlook.
Langkah-langkah setup nya adalah sebagai berikut :
1. Dari menu MS Outlook, Klik Tools
2. Pilih Email Accounts
3. Pilih Email –> Add New E-mail Account
4. Klik Next
5. Pilih POP3 – klik Next
6. Isi Kolom isian berdasarkan data yang ada
7. Anda dapat mengetahui informasi POP3 ataupun SMTP melalui keterangan yang ada
pada email langganan Anda atau bertanya langsung ke bagian Admin.
8. Klik Next
9. Klik Finish
Test menggunakan Microsoft Outlook
Pada Layar desktop :
1. Dobel klik icon Microsoft Outlook, akan muncul layar Enter password
2. Ketikan pada kotak isian :
User Name : user id
Domain Name : bintek
Password : password
Contoh :
User Name : mulyadi
Domain Name : bintek
Password : mulyadi
3. Klik Ok, akan muncul lembar kerja Microsoft Outlook
24 of 25
Pelatihan Komputer Universitas Kristen Petra - Januari 2007
Mailman – mailing list manager
Mailman adalah sebuah system mailing list dimana kita dapat mengatur administrasi mailing list baik kita sebagai anggota mailing list maupun moderator suatu mailing list. Alamat website mailman bagi kita sebagai user mailing list adalah:
http://peter.petra.ac.id/cgi-bin/mailman/listinfo
Apabila kita bertugas sebagai moderator suatu mailing list, halaman mukanya adalah:
http://peter.petra.ac.id/cgi-bin/mailman/admin
Dikedua alamat tersebut tercantum sejumlah mailing list yang ada. Kita coba dahulu melihat konfigurasi mailing list untuk kita sebagai user (listinfo). Klik di salah satu mailing list yang dikenal atau mailing list dimana kita sebagai user yang berlangganan (subscribe) disitu.
Yang pertama kita lakukan biasanya adalah mendapatkan akses ke mailing list manager untuk sebuah mailing list, yaitu dengan cara memasukkan alamat e-mail kita ke kolom ‘Unsubscribe or edit options’, yang berada di bagian paling bawah halaman tersebut. Kemudian halaman baru akan muncul, klik tombol ‘Remind’ untuk mendapatkan password. Cek e-mail Anda. Akan tetapi hal ini juga masih tergantung dari aturan yang diberikan oleh moderator. Apakah user anggota mailing list diberi hak untuk mendapatkan akses tersebut.
Fasilitas yang dapat kita (sebagai anggota sebuah list) dapatkan adalah:
- Daily message digest: untuk mengumpulkan e-mail yang di posting ke mailing list dalam satu hari menjadi satu e-mail per hari.
- Melihat archive e-mail mailing list.
- Sementara tidak menerima e-mail dari list, tapi bukan unsubscribe.
- Dll.
 |
|
 – Tuliskan alamat email anda dan alamat email yang akan dituju. Disini anda juga bisa mengatur ukuran, warna dan jenis font yang akan dipakai, serta bisa memberi emotion dan gambar pada pesan yang akan anda kirim à send
– Tuliskan alamat email anda dan alamat email yang akan dituju. Disini anda juga bisa mengatur ukuran, warna dan jenis font yang akan dipakai, serta bisa memberi emotion dan gambar pada pesan yang akan anda kirim à send – untuk melihat apakah email anda sudah terkirim atau belum lihat pada pesan terkirim
– untuk melihat apakah email anda sudah terkirim atau belum lihat pada pesan terkirim


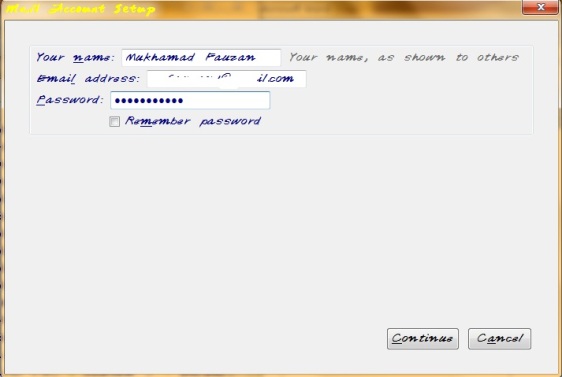
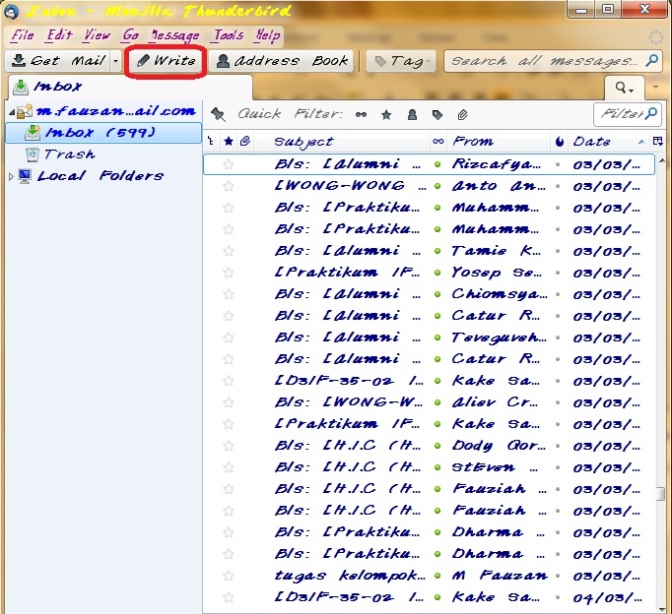
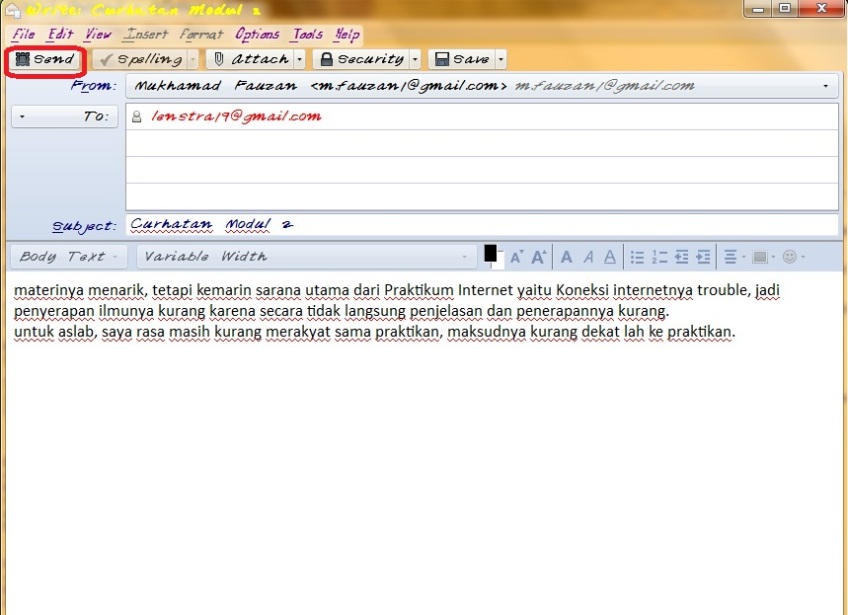







Tidak ada komentar:
Posting Komentar